現時点で最新のRaspberry Pi(以降Raspi)のOSイメージSDを構築する「Raspberry Pi Imager 1.8.5(以降Imager)」を使ってOSをセットアップしました。
Imagerの段階で初期セットアップ情報を設定できたので、旧OSと違いRaspi本体にキーボード/マウス/モニタを接続せずにOSセットアップでき、これは私的には結構な革新的な出来事でしたので、覚書として残します。
Raspberry Pi4と5で試していますが、内容は4の時のものです。
Bookwormになり、ImagerもRaspiOSもすこし様子が変わる
順番に追ってゆきます。PCはWindowsPC、RealVNCやImagerはすでにインストールしてあり、Wi-Fiが使える前提です。
Imagerを起動しターゲットを指定
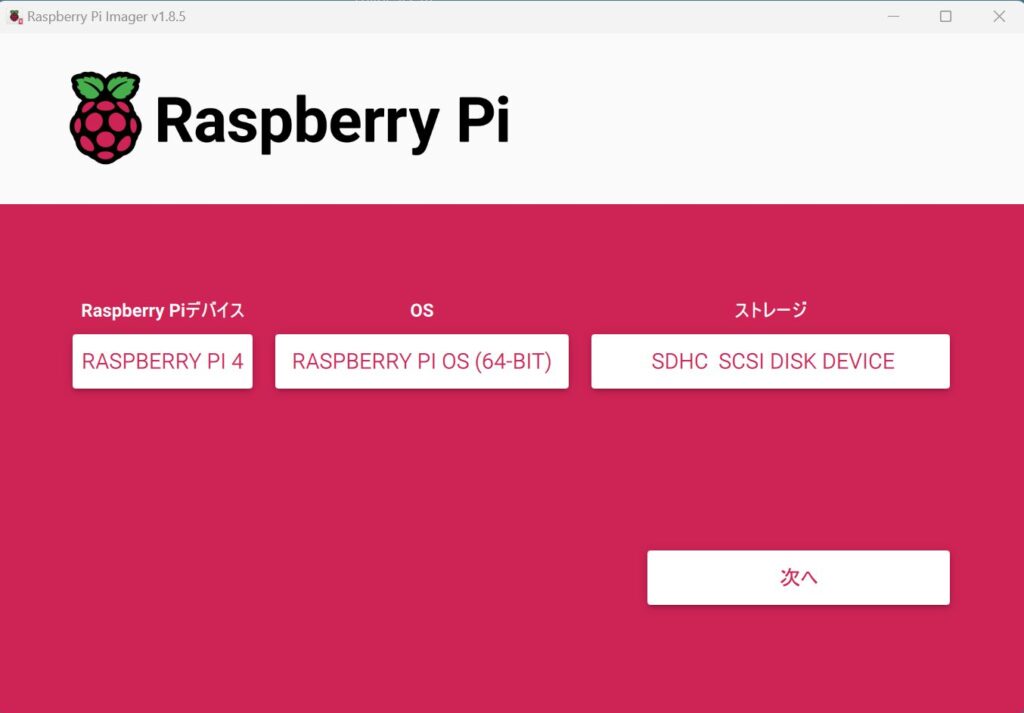
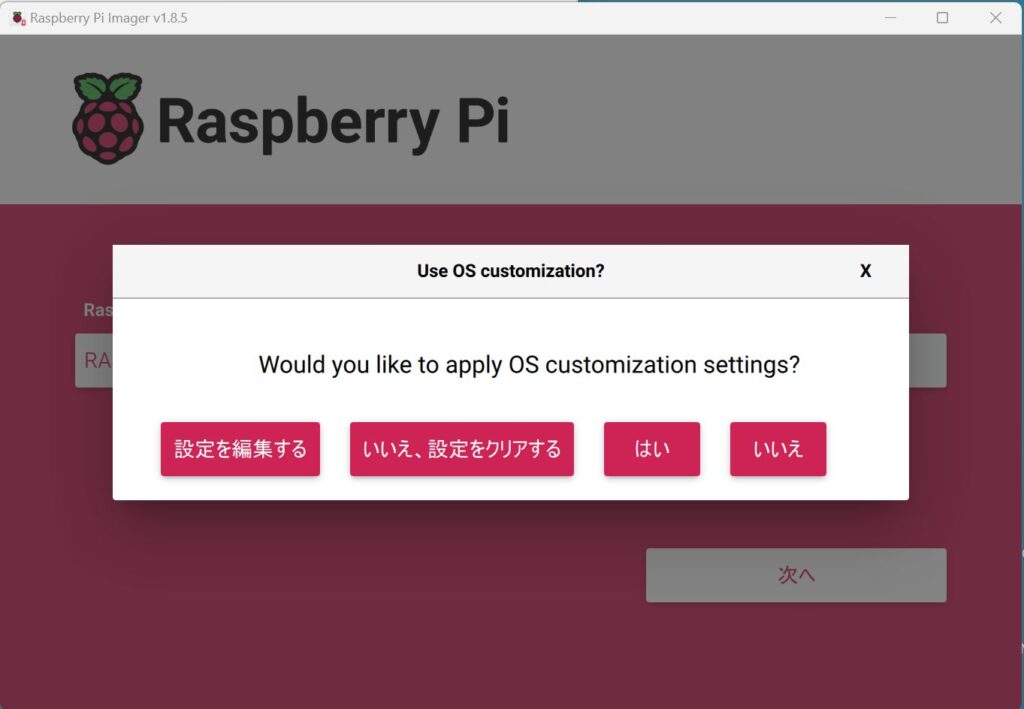
セットアップ情報を編集する
ここで、以前Imagerを使ったことがあれば、当時の設定が記憶されて出てきます。IDやパスワード、SSID等を設定します。
今回はホスト名/ユーザ名とも安直に「rp」です。後述のSSHなどは各自の名前に置き換えてください。
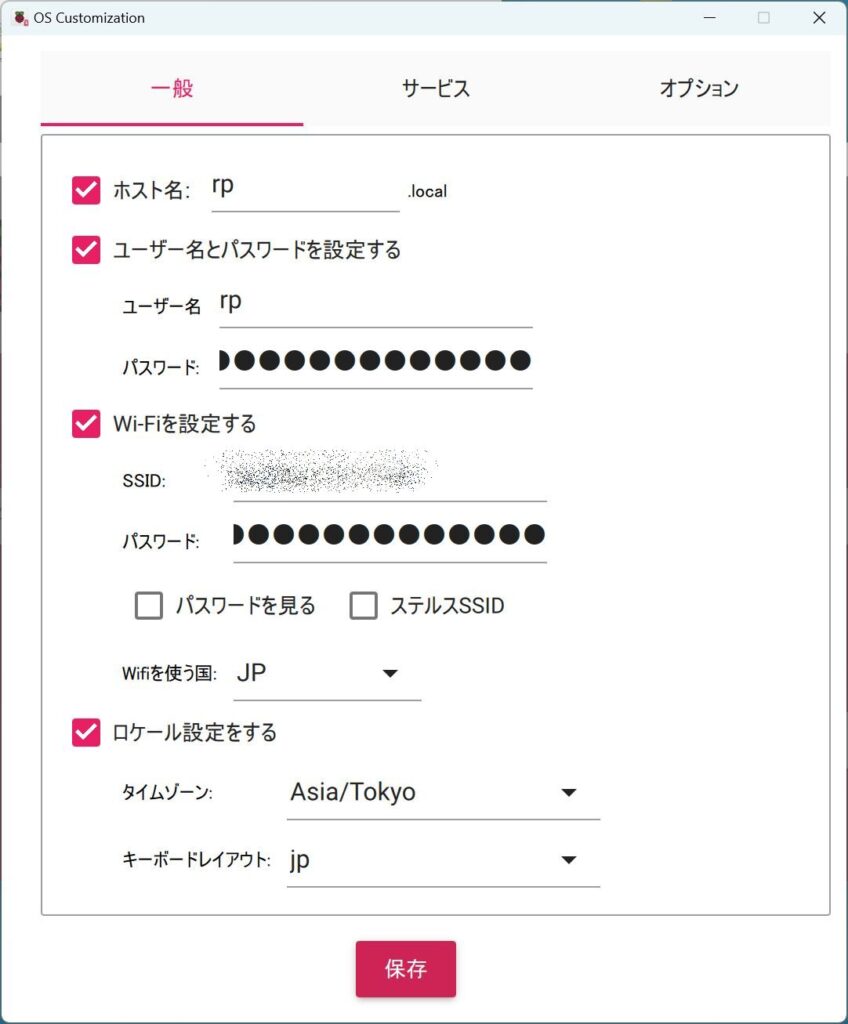
「SSHを有効化する」に必ずチェックを入れる
次に「サービス」タブをクリックします。私の場合はデフォルトで「SSHを有効化する」にチェックが付いていましたが、なければチェックしておきます。必須です。
公開鍵を使っている場合はPCの.sshフォルダの内容が自動的に表示されるようです。使わない場合は「パスワード認証」にチェックを入れておきます。どちらでもSSH接続は可能です
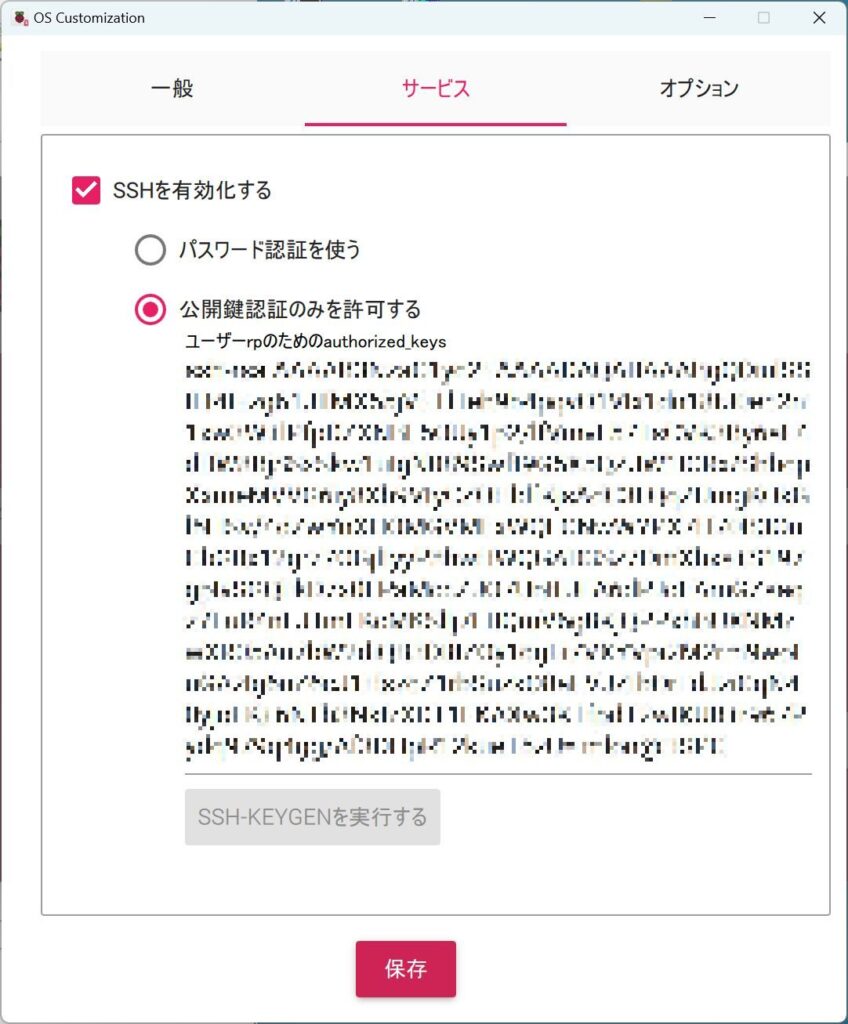
編集終わったら書き込み
この手順は旧バージョンと同じです。書き込み終了したらmicroSDを取り出しRaspberry Piにセットします。
SSH接続する
書き込んだら電源ONでそのままWi-FiでSSH接続できます。
と、言っても書き込み直後はRaspiの電源ONからSSH接続できるまで数分かかりました。つながらない?とあきらめずにショートブレークでもしながら待ちます。
下は、WindowsのターミナルでSSH接続が完了したところです。
公開鍵でない場合は、おそらくパスワードを求められると思いますが試してません
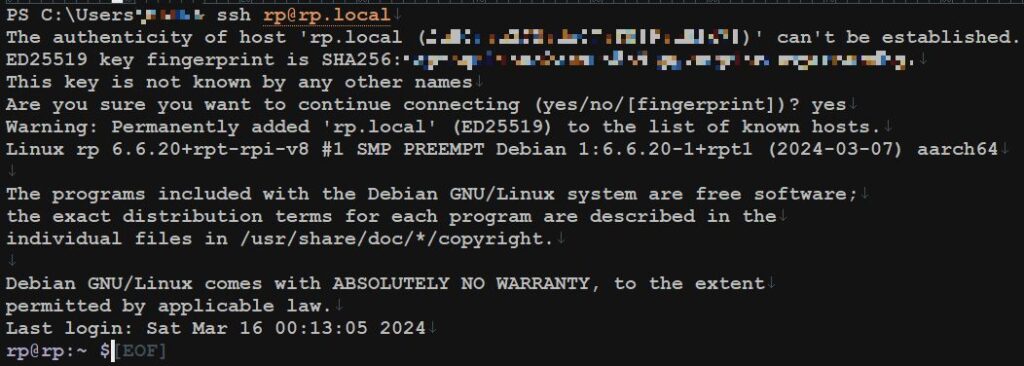
Wi-FiのIPアドレスを知っておく
ターミナルで、
ip -4 a
でWi-Fiのアドレスが解ります
続いてVNC接続
SSHさえつながればCUIに慣れた方ならセットアップ終了です。私の場合はRaspiの設定はGUIで行う比率が多いので、まずVNC接続を有効にします
ターミナルで、
sudo raspi-config
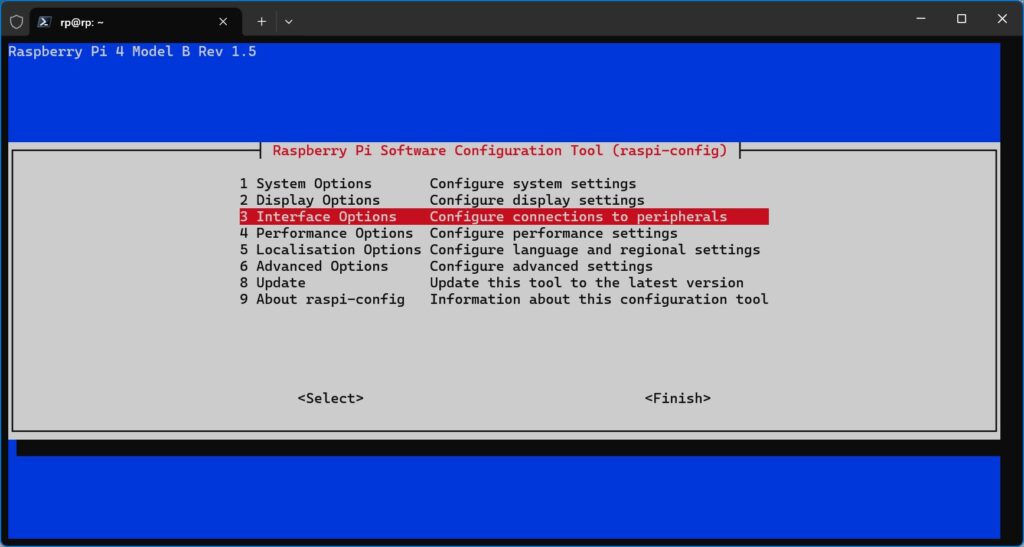
「Interface Options」→ このOSでは2行目の「I2 VNC」を選び、VNCを有効にします。
これでRaspiを再起動(しなくてもVNC接続できた気もする)すれば、WindowsPCからRealVNCで接続できます。
RaspiのIPアドレスを変更する
OSインストール直後は自動取得の任意のIPアドレスとなっています。VNC接続後に、特定の固定IPアドレスにしたい場合はGUI右上ネットワーク接続のアイコンから「設定を編集する」をえらび編集します。
固定アドレスにするには「Method」をManualにしてアドレスを指定します。
私の場合は主に「有線接続」ですので、「wired connection 1」のIPv4 Settingで固定アドレスを入力しました。この画面はBullseyeからだいぶ変わっていました。今後も変わってゆくかもしれません。
IPアドレス変更する過程で手違いがあると、RaspiにKBやモニタをつながなければならないハメになるので、有線と無線両方で接続できる状態で行いました。
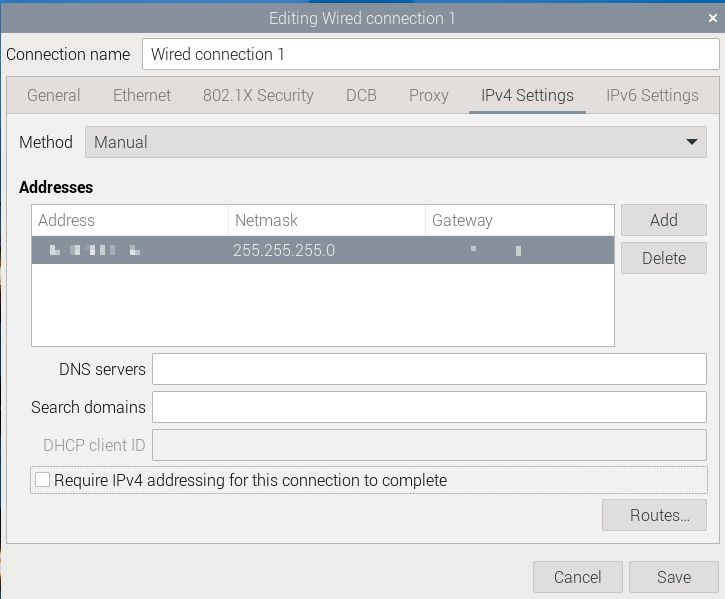
Raspberry PiのVNCアイコンが消えた!
OSセットアップ直後に、何かのタイミングでRaspiのGUI画面からVNCアイコンが消えたことが結構な頻度でありました。VNC接続ができているので接続には問題ありませんがファイル転送などが使えません。はて、困った(´・・`)
Waylandをonにして再起動し、もう一度X11に戻す
正しい対処法ではないかもしれませんが、下記の方法で回復したので覚書
SSH接続で、
sudo raspi-config
Advanced Options → Wayland → W2 Wayfire・・・ を選択しreboot
再起動後には一旦VNC接続でGUI不可視になるが、SSH接続できるので再びsudo raspi-config
Advanced Options → Wayland → W1 X11・・・ を選択しreboot
再びVNC接続可能となり、VNCアイコンも回復。回復する理屈はわかりませんが、タスクバーに追加した温度モニタなどクリアされてたので、タスクバーが初期化されたのかもしれません。全部これで回復しました。また、一度回復した機体はそれ以降現象は起きていません。
以上
